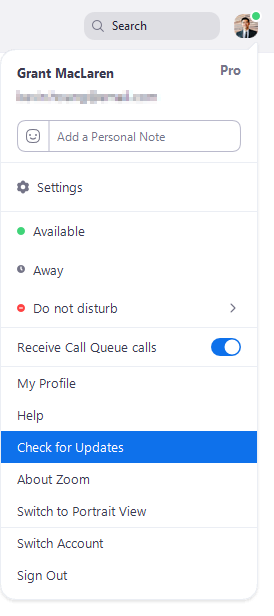The following information provides suggested settings for creating a private Zoom session and steps to reduce the possibility of unwelcome guests joining a meeting or webinar.
...
You can manually check for updates in the Zoom desktop application:
Click your profile picture in the app (not in your profile page), then click Check for Updates.
If there is a newer version, Zoom will download and install it.
...
Requiring a password to access a Zoom session is a straightforward way to increase the security of your meeting. You can send your chosen password to your attendees via email or chat, but be sure to remind them not to share the password with others.
While scheduling a meeting, under "Meeting Options", check "Require Meeting Password", and then specify a strong password. Participants will be asked for this password in order to join your meeting.
...
If you add or create a Zoom meeting using Google Calendar or any other calendar, note that the calendar entry may include the meeting password. If your calendar is viewable by others, we recommend making the meeting entry private or editing the details to remove the password.
To change your Google Calendar event privacy settings, while your calendar entry is open in Google Calendar, click "Default visibility" and choose "Private" from and choose Private from the dropdown menu, then click "Save".
Security During a Meeting
...
If you have already begun a session and find an unwanted attendee has joined:
Click "Manage Participants" at the bottom of the Zoom window. In the Participants panel, click "More" next to the person you want to remove. From the list that appears, click "Remove". The participant is no longer in the Zoom session.
...
You may choose to lock your meeting session once all your attendees have joined using the Zoom Host Controls. When a meeting is locked, no additional users can join, and the host will NOT be alerted if anyone tries to join.
Click "Manage Participants" at the bottom of the Zoom window. Click "More" at the bottom of the Participants panel. From the list that appears, click "Lock Meeting".
Changing Sharing Settings
The default screen sharing setting is set to “Host Only” Host Only for all Swarthmore Zoom accounts. This setting means the host is the only one permitted to share their screen during the meeting, which eliminates the possibility that another participant can share offensive content. Hosts Hosts still have the ability to allow participants to share their screen during a meeting and edit their default settings to allow participants to share in all meetings.
To change once in the meeting, click the arrow next to "Share Screen". Click "Advanced Sharing Options" then click the radio button for "for All Participants".
More Recommendations From Zoom
...