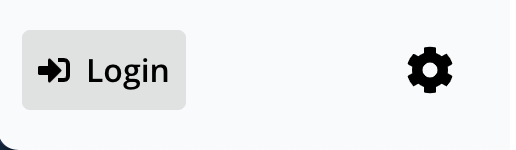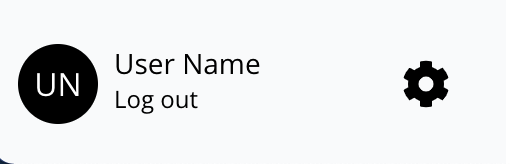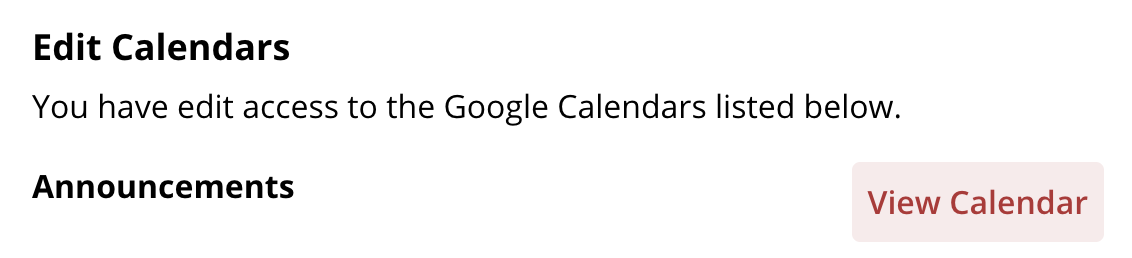Dining Services staff members who have been previously granted editing access can authenticate to The Dash and manage the current day’s menu, and/or manage future menus. When authenticated to the Dash these staff members will find editing options alongside the standard dining menus.
Getting Started
Prior to updating menu information, editors will need to perform the one-time task of subscribing to the individual Google Calendars associated with the dining services location they intend to manage. If an editor is responsible for managing the menus for multiple locations, they’ll need to ensure that they’ve subscribed to each individual calendar.
Subscribing to Calendars (One-time Prerequisite for Editors)
Managing Dining Menus Through The Dash
There are several methods available for managing dining menus through The Dash. Each of the options outlined below will require that you first log in:
Additionally, you’ll need to be logged into your Swarthmore Google Workspace account. The easiest way to ensure that you're logged in is to authenticate to your Swarthmore Gmail account.
Suggested Formatting of Dining Menu Copy
Enter menu copy in a format similar to the example below.
| Dining Menu Copy as Entered in Google Calendar | Rendered Dining Menu Copy |
|---|---|
Soups Main Entrees Fajita Bar Dessert |
Including Dietary Labels in Menus
The Dash allows Dining Services to easily include dietary labels throughout menu content. The Dash automatically transforms the following text strings into friendly labels if it finds them in a dining menu's calendar event:
| Dietary Label Token | Rendered Dietary Label |
|---|---|
::gluten-free:: | |
| ::halal:: | |
| ::kosher:: | |
| ::vegan:: | |
| ::vegetarian:: |