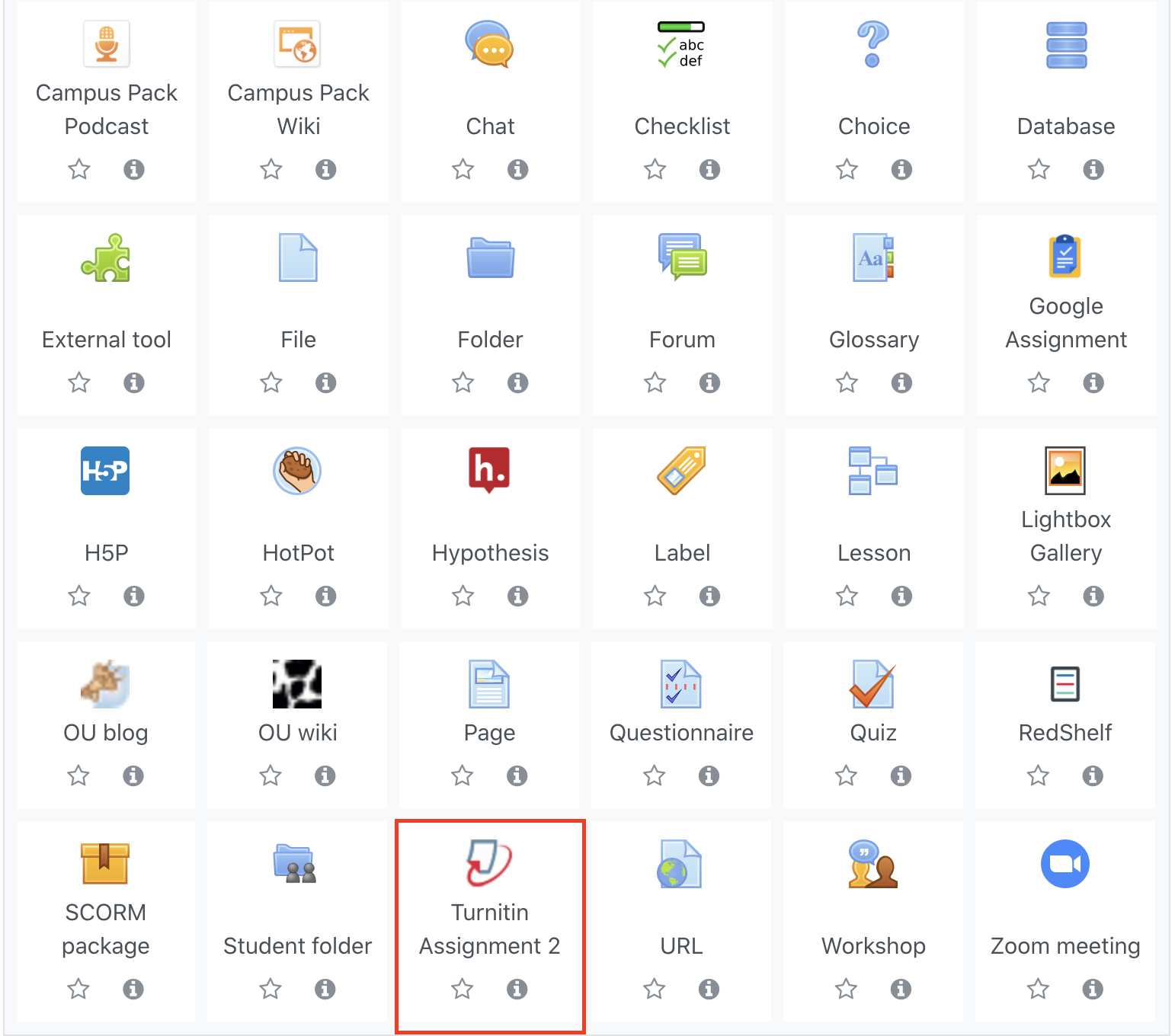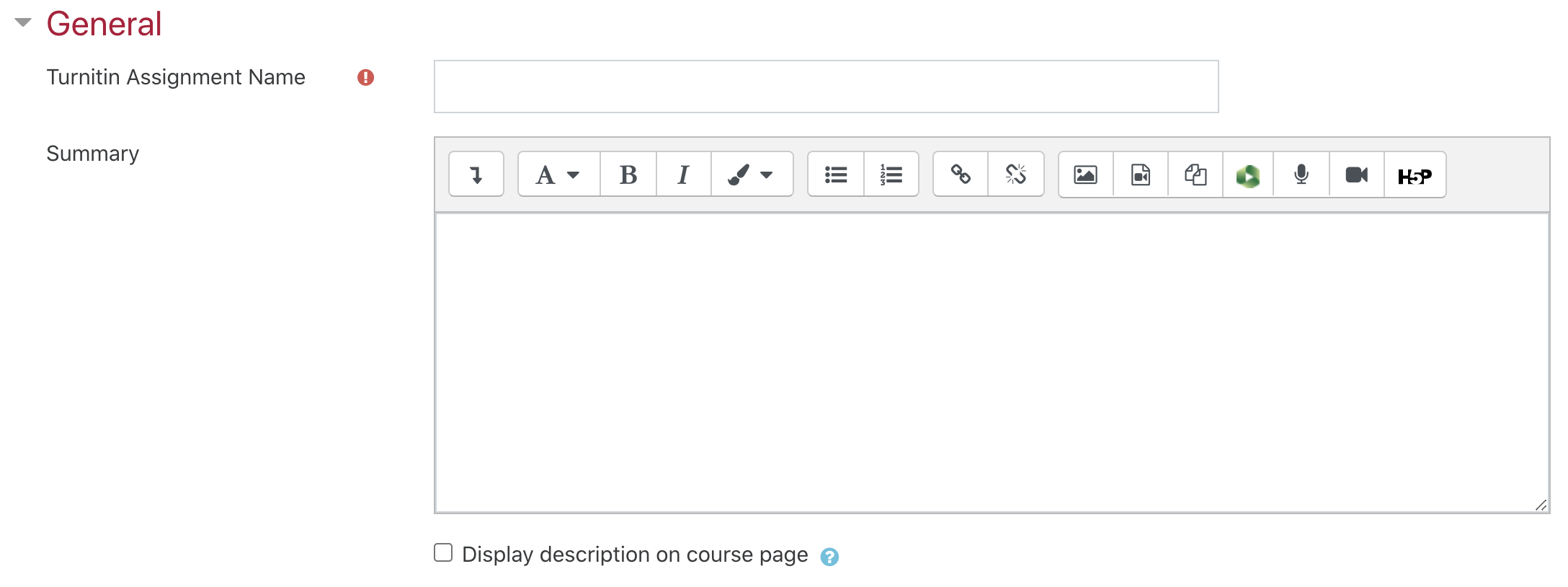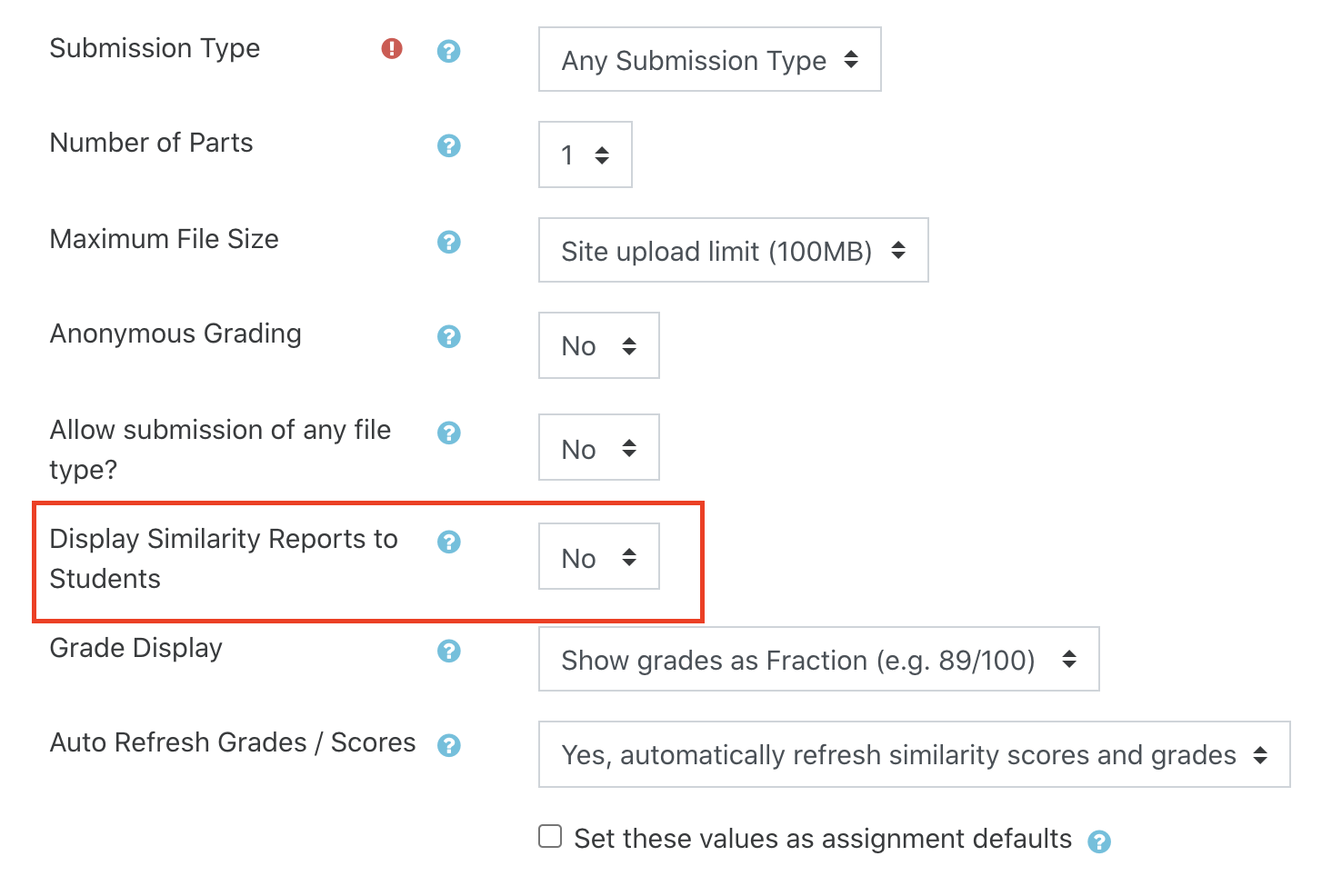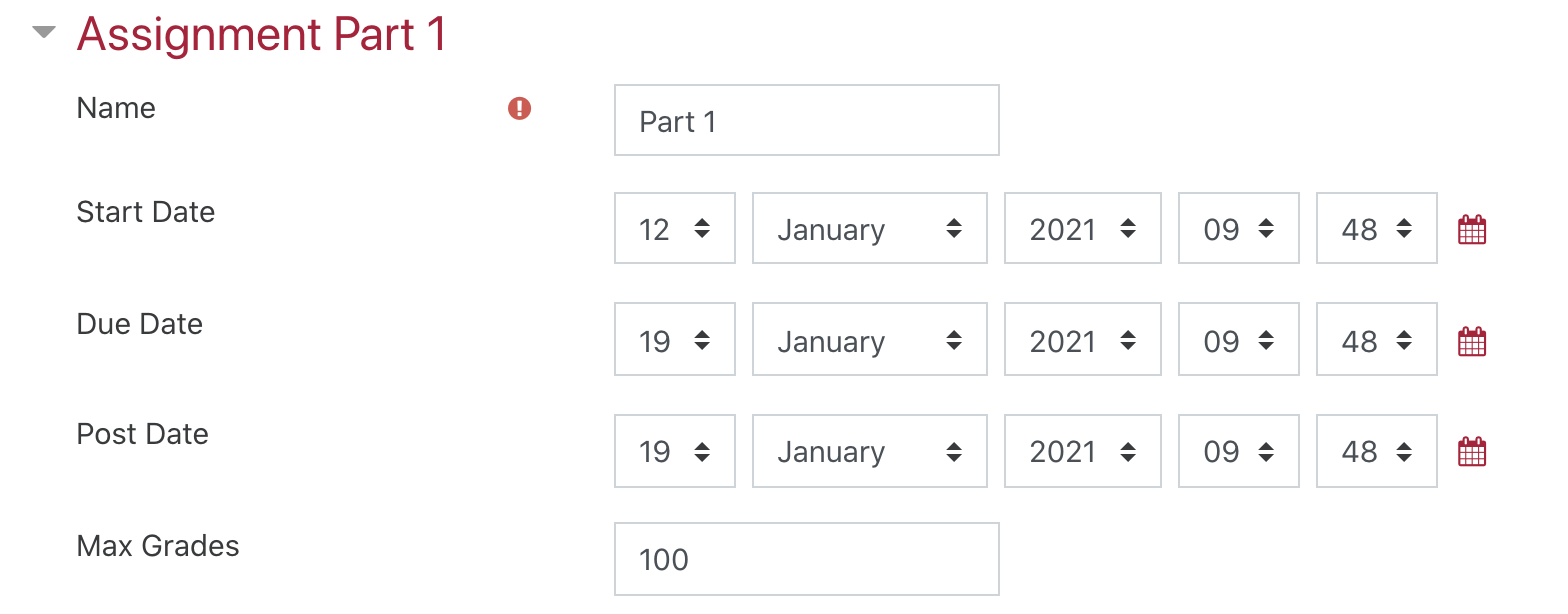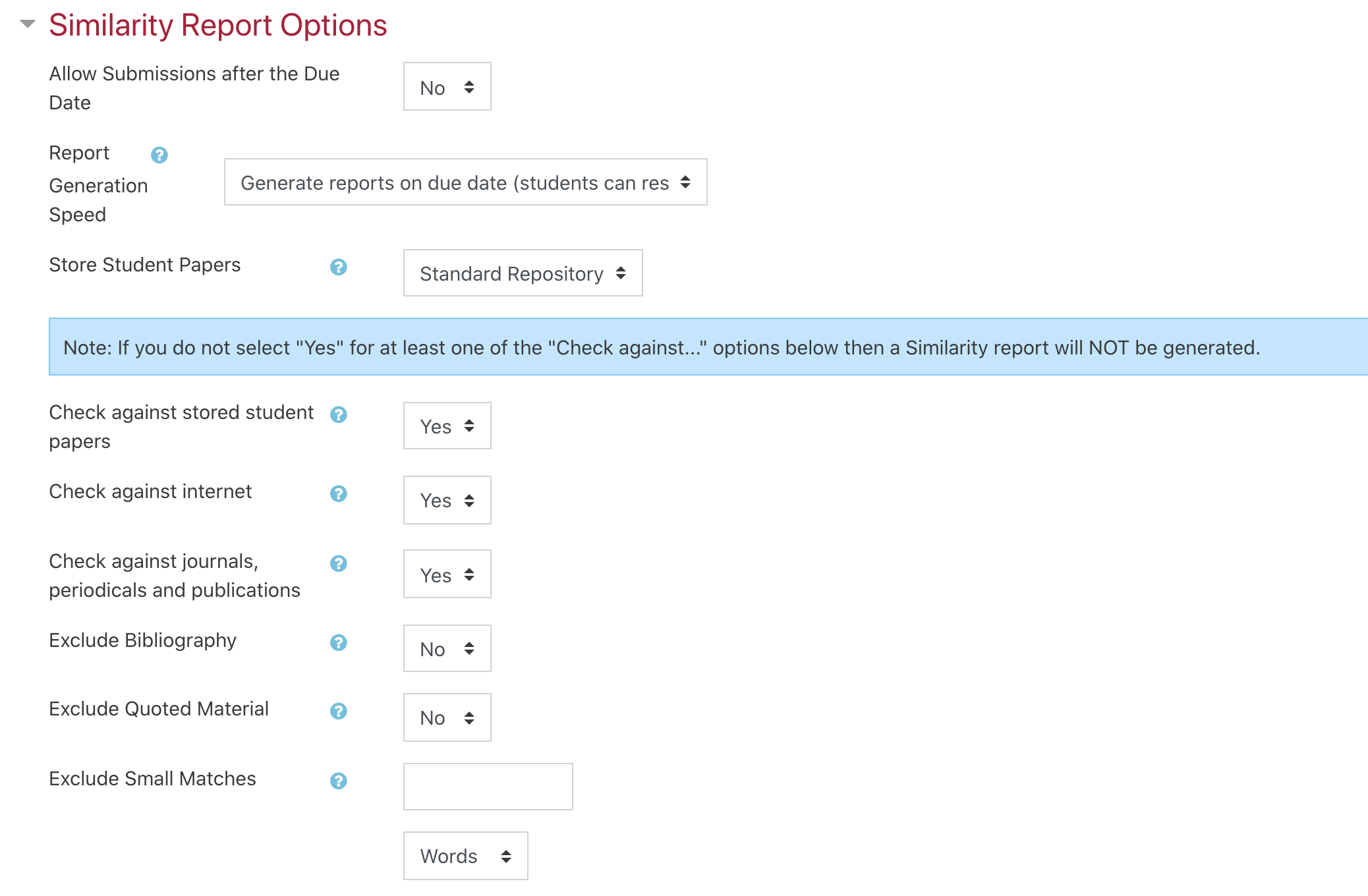Creating a Turnitin Assignment
Turnitin assignments are added from the Activities list when you add an activity or resource. From the course home page, start by turning editing on.
To add a Turnitin assignment follow these steps:
- Click "Add activity or resource" in the section you choose. Then select Turnitin from the Activities pop up menu
- On the assignment creation page, enter the assignment name and description.
- Choose whether or not students are allowed to view Similarity Reports for their submissions by selecting yes or no from the Display Similarity Reports to Students option.
- Select start and due dates for the assignment. Specific times are also selected. Students are only able to submit once the start date and time has passed. After the due date and time, students will be blocked unless late submissions are enabled. You must select a post date for the assignment. The post date comes after the due date and determines when marked papers or grades will be available for student view. To allow late submissions, see the next step.
Modify Similarity Reports section. To allow late submissions, enable the "Allow Submissions after the Due Date" option.
Caution
If you do not wish to have Turnitin store your students' work be sure to select "No Repository" when asked to store Student Papers.
Likewise, if you do not wish to use Turnitin for its plagiarism purposes be sure to select "No" to the last half of the questions under the Similarity Reports Options.
If you wish to add a rubric use the Rubric Manager under the GradeMark Options.
Once finished modifying other assignment options, click save to add the Turnitin assignment to the course.
(Note: it is possible to submit individual papers for assessment by Turnitin outside of Moodle. See our KB page on Turnitin for more information)