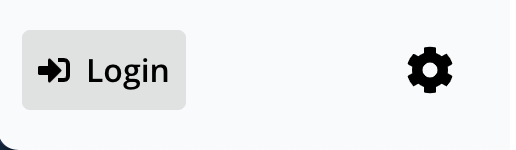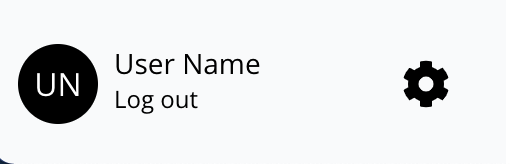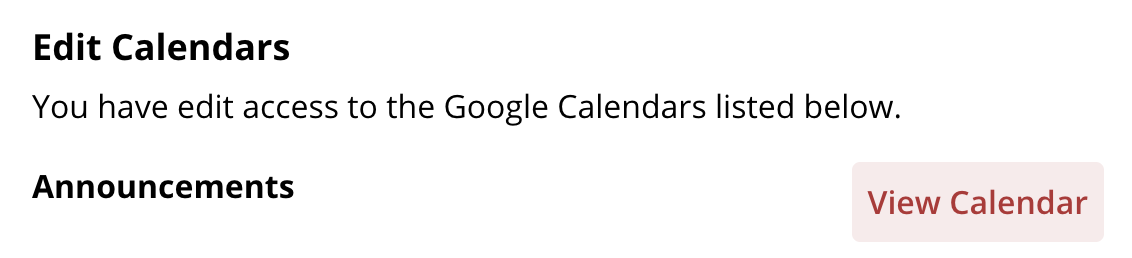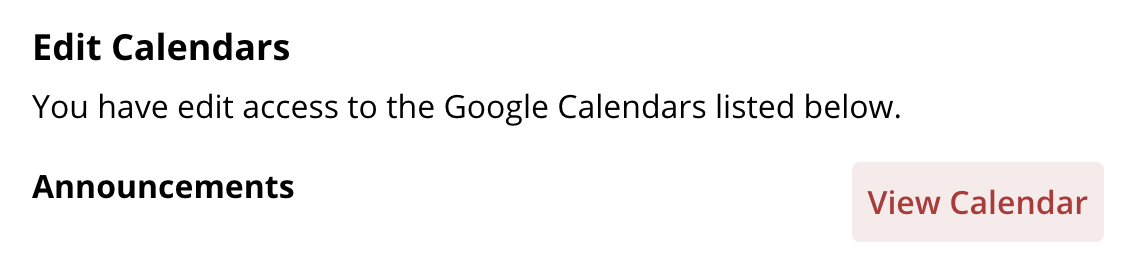Updating Hours Information on the Dash
Getting Started
Prior to updating hours information, editors will need to perform the one-time task of subscribing to the individual Google Calendars associated with the hours they intend to manage. If an editor is responsible for managing the hours for multiple departments, offices, locations, or services, they’ll need to ensure that they’ve subscribed to each individual calendar.
First, ensure that you are not logged into any Google Accounts aside from your Swarthmore College account. Scroll to the bottom of the navigation sidebar and click the Login button. Note: Mobile users will need to first tap the “hamburger” icon, the three horizontal lines stacked on top of one another that are found in the top-left corner, to reveal the navigation. After successfully authenticating, the Login button will be replaced with your name. Click the Settings Gear icon that appears to the right of your name. A modal window, similar to a pop-up menu, will present various settings options. Scroll down to the Edit Calendars section of the modal window. This will list each of the Google Calendars you’ve been authorized to edit. Note: If you expect to have editing access to a calendar, but you don’t see one listed, please request access by submitting a support ticket or sending an email to support@swarthmore.edu. A new modal window will open, which displays that calendar’s upcoming events. Click the Subscribe to [NAME OF CALENDAR] button. A new tab will open and take you to Google Calendar. You will be asked to confirm that you’d like to subscribe to the calendar. Once you’ve confirmed your calendar subscription, return to The Dash and follow the next section of documentation.Subscribing to Calendars (One-time Prerequisite for Editors)
Managing Hours Through The Dash
There are several methods available for managing hours information through The Dash. Each of the options outlined below will require that you first log in:
Scroll to the bottom of the navigation sidebar and click the Login button. Note: Mobile users will need to first tap the “hamburger” icon, the three horizontal lines stacked on top of one another that are found in the top-left corner, to reveal the navigation. After successfully authenticating, the Login button will be replaced with your name. Additionally, you’ll need to be logged into your Swarthmore Google Workspace account. The easiest way to ensure that you're logged in is to authenticate to your Swarthmore Gmail account.
Opening the Calendar View Modal Window
Option 1: Using the Settings Modal
Scroll to the bottom of the sidebar and click the Settings Gear icon that appears to the right of your name.
A modal window will appear, presenting a number of settings options. Scroll to the Edit Calendars section of the modal window. This will list each of the Google Calendars that you’ve been authorized to edit.
Find the calendar that you’d like to edit and click the View Calendar button. This will open a new modal window, which displays that calendar’s upcoming events.
Option 2: Using the Hours Section
Note: If your location, department, office, location, or service does not have a calendar entry for the next 7 days, it will not be displayed in the hours section and this method will be unavailable.
Scroll to the Hours section of The Dash.
Find the hours information associated with the department, office, location, or service that you’ll be managing.
Click the title of the hours information to reveal additional options.
Select the Edit Calendar button. This will open a modal window, which displays that calendar’s upcoming events.
Editing and Creating Hours Events
With the calendar view modal window open, you can now begin to manage your events.
Editing an Existing Event or Event Series
Navigate to the specific event you’d like to edit.
Click on the event to display its details. Then click the Edit [NAME OF EVENT] button.
This will take you to the Google Calendar event, where you can begin to modify the event.
Set the event’s start and end times so that they reflect the department, office, location, or service’s hours of operation.
Save the event by clicking the blue Save button.
This event
This and following events
All events
If the event is part of a series it will ask you if you wish to edit:
Make the appropriate choice for your edit.
The updated information should display on The Dash shortly after saving.
Creating a New Event or Event Series
Click on the blue Create New Event button. This will initiate the process of creating a new Google Calendar event in whichever calendar you are currently viewing.
Set the event’s start and end times so that they reflect the department, office, location, or service’s hours of operation.
Optionally, create a recurring event series by clicking the dropdown that reads “Does not repeat” and setting a recurring schedule for the event. This will be useful for quickly setting up standard hours of operation.
The updated information should display on The Dash shortly after saving.
Ways you can contact ITS or find information:
ITS Support Portal: https://support.swarthmore.edu
Email: support@swarthmore.edu
Phone: x4357 (HELP) or 610-328-8513
Check out our remote resources at https://swatkb.atlassian.net/wiki/spaces/remote/overview
Check our homepage at https://swarthmore.edu/its